44 print labels in word from excel spreadsheet
Printing labels from Excel spreadsheet to avery 5160 in Word. Replies (1) . Doug Robbins - MVP Office Apps & Services (Word) MVP. Replied on November 14, 2018. When you execute the merge to a new document, each page of labels will be in a Section of the document. Therefore if you want to print the first three pages, you must specify s1-s3 as the range that you want to print. Hope this helps, How to Create Mailing Labels in Word from an Excel List Open up a blank Word document. Next, head over to the "Mailings" tab and select "Start Mail Merge." In the drop-down menu that appears, select "Labels." The "Label Options" window will appear. Here, you can select your label brand and product number. Once finished, click "OK." Your label outlines will now appear in Word.
How To Print Mailing Labels From Excel - Otosection How to Design for 3D Printing. 5 Key to Expect Future Smartphones. Is the Designer Facing Extinction? Everything To Know About OnePlus. Gadget. Create Device Mockups in Browser with DeviceMock. 5 Key to Expect Future Smartphones. Everything To Know About OnePlus. How to Unlock macOS Watch Series 4.
:max_bytes(150000):strip_icc()/PrepareWorksheetinExcelHeadings-5a5a9b984e46ba0037b886ec.jpg)
Print labels in word from excel spreadsheet
How to Print Labels from Excel - Lifewire Open a blank Word document > go to Mailings > Start Mail Merge > Labels. Choose brand and product number. Add mail merge fields: In Word, go to Mailings > in Write & Insert Fields, go to Address Block and add fields. This guide explains how to create and print labels from Excel using the mail merge feature in Microsoft Word. labels in word from excel - davidbazemore.com Open Microsoft Word and Excel on your computer. Select Browse, then choose the Excel worksheet that contains the data you want to embed. Use it to locate and select your mailing list file. Heres how. Source: labels-top.com. You can merge the data and print your labels after setting up the Word document and Excel spreadsheet. How to mail merge and print labels from Excel to Word - Ablebits.com Print address labels You are now ready to print mailing labels from your Excel spreadsheet. Simply click Print… on the pane (or Finish & Merge > Print documents on the Mailings tab). And then, indicate whether to print all of your mailing labels, the current record or specified ones. Step 8. Save labels for later use (optional)
Print labels in word from excel spreadsheet. How to Convert an Excel Sheet to Labels | It Still Works Step 1. Open your Excel spreadsheet and confirm that the first row contains column headings for each category (such as First Name, Last Name, Street Address, etc.). If no categories are listed in row 1, then click the first cell (A1) and select "Row" under "Insert" in the top menu bar and type a category name for each column. Print labels for your mailing list - Microsoft Support We will use a wizard menu to print your labels. Go to Mailings > Start Mail Merge > Step-by-Step Mail Merge Wizard. In the Mail Merge menu, select Labels. Select Starting document > Label Options to choose your label size. Choose your Label vendors and Product number. You'll find the product number on your package of labels. Select OK . How to Create Labels in Word from an Excel Spreadsheet - Online Tech Tips Print Word Labels Created From Excel You can print your labels directly from Word. Make sure your printer is connected to your computer when you perform printing: Select the File tab at the top of the Word window. Select Print in the left sidebar. Choose a printer from the Printer menu on the right pane, and then select Print at the top. How to Print Labels in Excel (With Easy Steps) - ExcelDemy Step-1: Insert Data in Excel Worksheet for Labels Step-2: Check the Confirm File Format Conversion Status in Microsoft Word Step-3: Arrange Labels in Word Document to Print Labels in Excel Step-4: Import Excel Data in Microsoft Word Document Step-5: Insert Mail Merge Fields in Microsoft Word
How to Print Avery Labels from Excel (2 Simple Methods) - ExcelDemy Step 04: Print Labels from Excel Fourthly, go to the Page Layout tab and click the Page Setup arrow at the corner. Then, select the Margins tab and adjust the page margin as shown below. Next, use CTRL + P to open the Print menu. At this point, press the No Scaling drop-down and select Fit All Columns on One Page option. How to Print Labels From Excel? | Steps to Print Labels from Excel - EDUCBA Step #3 - Set up Labels in a Blank Word Document In a blank word document, Go to > Mailings, select > Start Mail Merge, select > Labels. A new pane called Label Options will open up. Under that, select Label vendors as Avery US Letter, Product number as 5160 Address Labels. Then, click OK. See the screenshot below. How to Print Address Labels From Excel? (with Examples) - WallStreetMojo Use the Excel sheet with a tiny macro to rearrange the column data for printable address labels. Insert data into column A. Press the "CTRL+E" key to start the Excel macro. Enter the number of columns to print the labels. Then, the data is displayed. Set the custom margins as top=0.5, bottom=0.5, left=0.21975, and right=0.21975. How to Print Labels from Excel - Excel Labels Guide Click the Preview button. Once the addresses appear in your document, you can customize the labels by formatting the font style and size. Click the Merge to New Document button. Click File > Print. Follow the prompts and click Print once all is ready. Click File > Save As if you want to save the file template.
Create and print mailing labels for an address list in Excel To create and print the mailing labels, you must first prepare the worksheet data in Excel, and then use Word to configure, organize, review, and print the mailing labels. Here are some tips to prepare your data for a mail merge. Make sure: Column names in your spreadsheet match the field names you want to insert in your labels. PDF How to Print Labels from Excel - Cumberland County Republican Committee Connect the Worksheet to the Labels . Before performing the merge to print address labels from Excel, you must connect the Word document to the worksheet containing your list. 1. On the . Mailings . tab, click . Select Recipients. in the Mail Merge group and choose . Use an Existing List. 2. Navigate to the Excel worksheet containing your list ... Printing Label in Word From an Excel Spreadsheet Report abuse. Charlie Klausen. Independent Advisor. Replied on August 23, 2018. Hi Pat, If you highlight all your excel data, hit ctrl+c, open up word, and then hit ctrl+v - does the data paste in the word doc? Does it paste, but the formatting is wrong? Let me know, we should be able to figure this one out! How to Print Barcode Labels From Excel & Word - enKo Products Printing labels is another. You can do both using Excel only, with one file containing both the database and labeling system. The process is not automated, but it lets you use even old versions of Excel. Making 1D Barcode Labels Using Excel Here, we assume that you will use 1D barcodes for making SKUs. 1. SKUs typically use Code 39 or Code 128.
How to Print an Excel Spreadsheet as Mailing Labels Step 1 Open Microsoft Word. Click on the "Mailings" tab and select "Start mail merge." Select "Labels." Video of the Day Step 2 Select the manufacturer of your labels from the drop-down menu. Select the product number of your labels. Click "OK." Step 3 Click on "Select recipients" in the "Mailings" tab. Select "Use existing list."
How to Print Address Labels From Excel? (with Examples) How to Print Labels From Excel Spreadsheet? The print label option in Excel is used for various purposes. First, it saves a lot of time for the users in the arrangement of data and convenience in printing data presented under a single label or multiple labels. The following steps are to be followed to create labels and print them, as shown in ...
How to Create Labels in Word from an Excel Spreadsheet Simply open your spreadsheet in Excel, select the labels you want to print, and then click "File" > "Print". In the print dialog box, select "Microsoft Word" as your printer. Then, click "Properties" to open the Word Print dialog box. In the Word Print dialog box, select the "Labels" tab.
Mailing Labels in Word from an Excel Spreadsheet - Print Labels from ... Then, in the Label Options box, select the 'Details' option in the lower-left corner. After that, a new window will appear. You may alter the label's borders, length, breadth, tilt, and style here. Attach the Worksheet to the Labels in Word You've now created blank labels in Microsoft Word to accept data from Excel.
Printing labels in Word from an Excel spreadsheet Hi everyone...anyone. I have MS Office Professional 2007. However, when I try to print address labels in Word (using Avery L7163) from data in Excel, the application hangs. I've tried exporting the labels in CSV format but Word only prints one label per page. How do I fix this or get it to work ... · Have you tried repairing the Office installation ...
How to mail merge and print labels from Excel to Word - Ablebits.com Print address labels You are now ready to print mailing labels from your Excel spreadsheet. Simply click Print… on the pane (or Finish & Merge > Print documents on the Mailings tab). And then, indicate whether to print all of your mailing labels, the current record or specified ones. Step 8. Save labels for later use (optional)
labels in word from excel - davidbazemore.com Open Microsoft Word and Excel on your computer. Select Browse, then choose the Excel worksheet that contains the data you want to embed. Use it to locate and select your mailing list file. Heres how. Source: labels-top.com. You can merge the data and print your labels after setting up the Word document and Excel spreadsheet.
How to Print Labels from Excel - Lifewire Open a blank Word document > go to Mailings > Start Mail Merge > Labels. Choose brand and product number. Add mail merge fields: In Word, go to Mailings > in Write & Insert Fields, go to Address Block and add fields. This guide explains how to create and print labels from Excel using the mail merge feature in Microsoft Word.
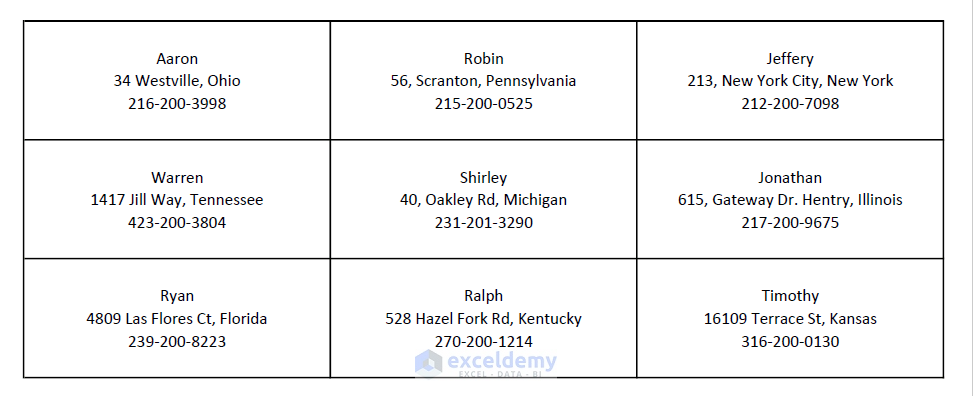
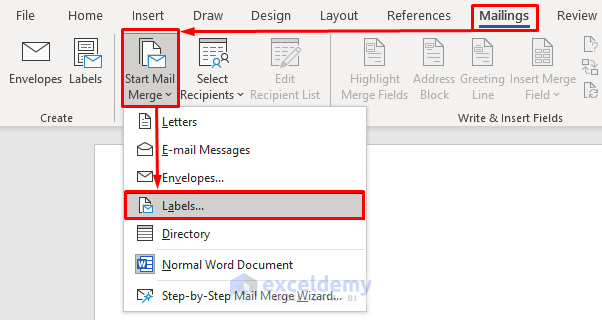
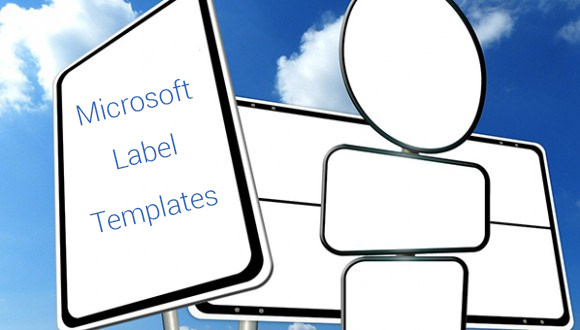
:max_bytes(150000):strip_icc()/mailmergeinword-34245491e1934201bed7ac4658c48bb5.jpg)



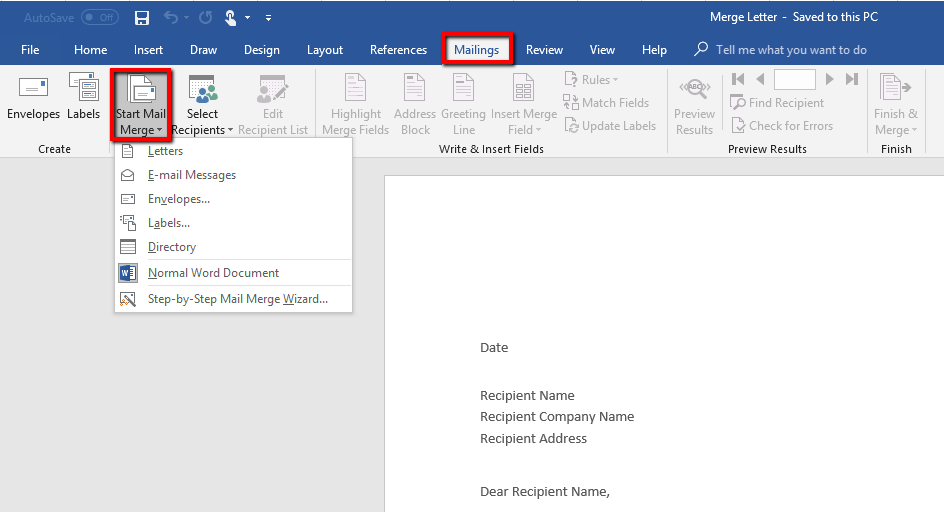


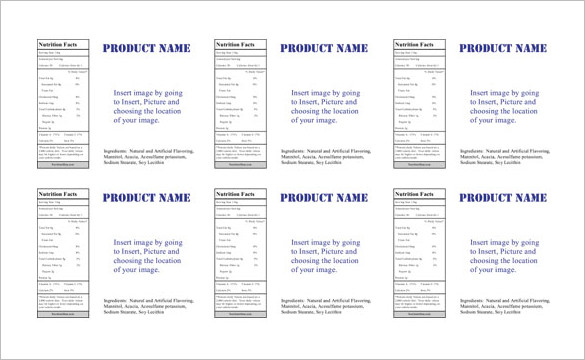

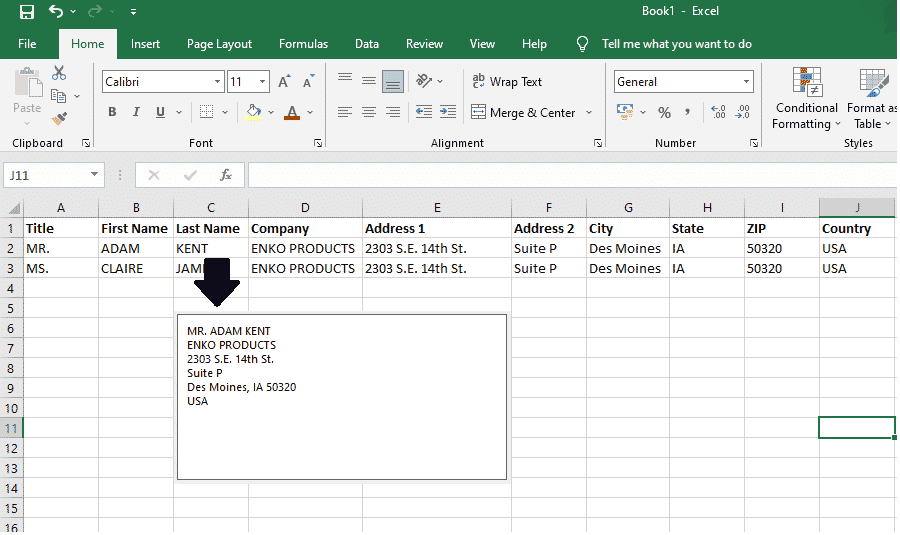

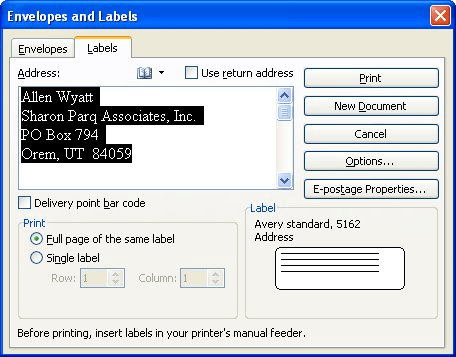

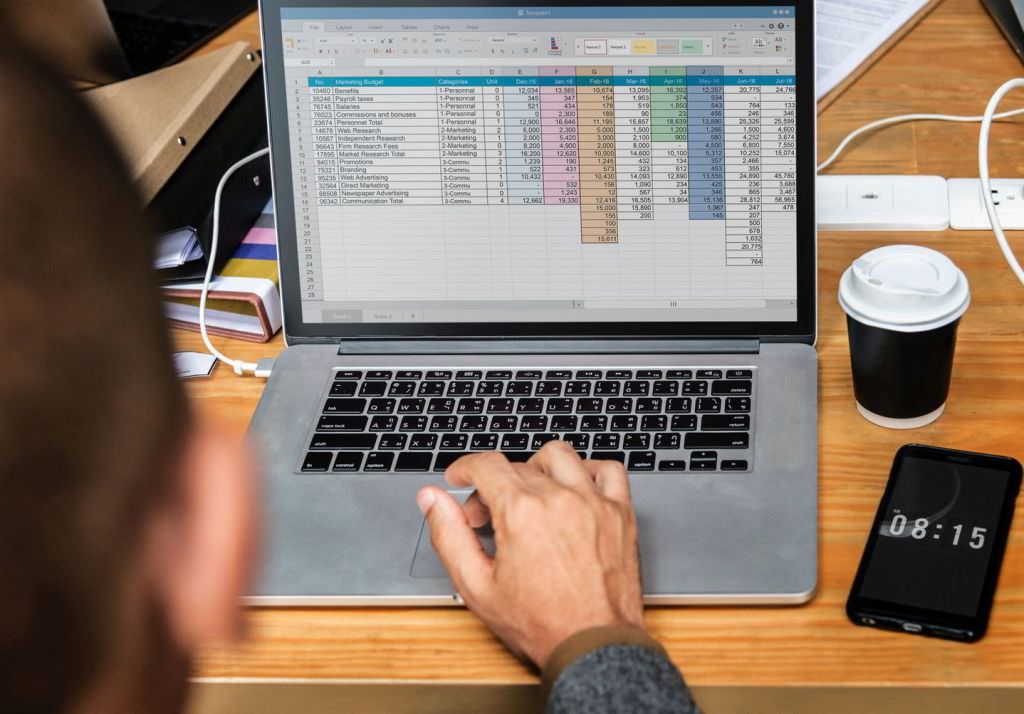






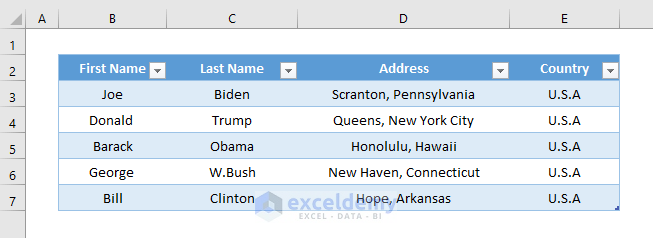

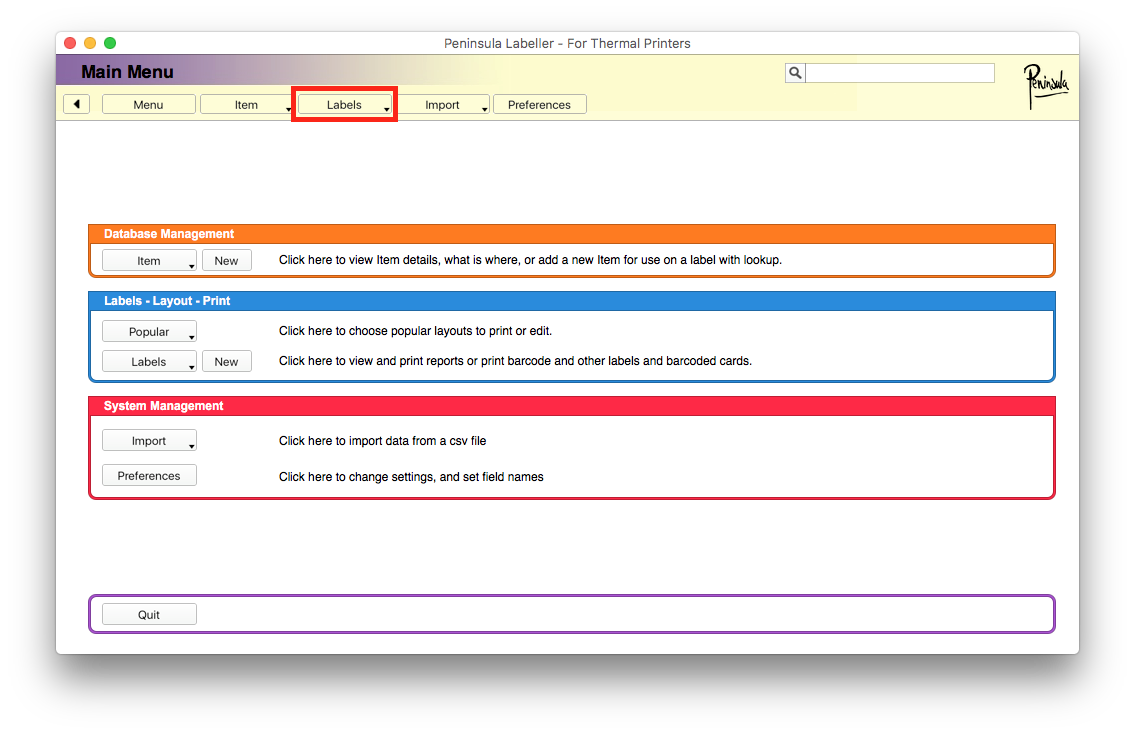



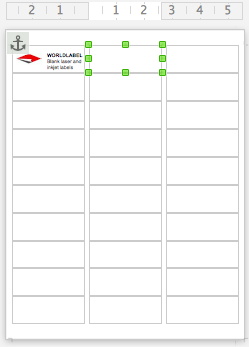
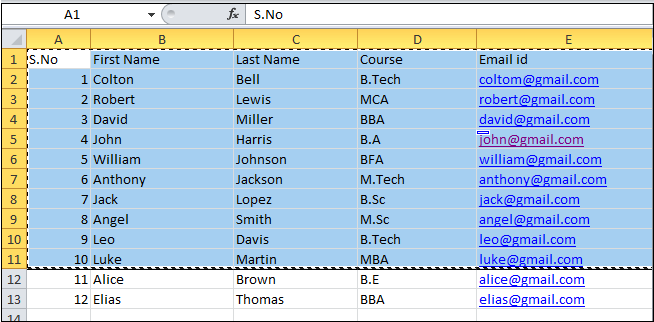
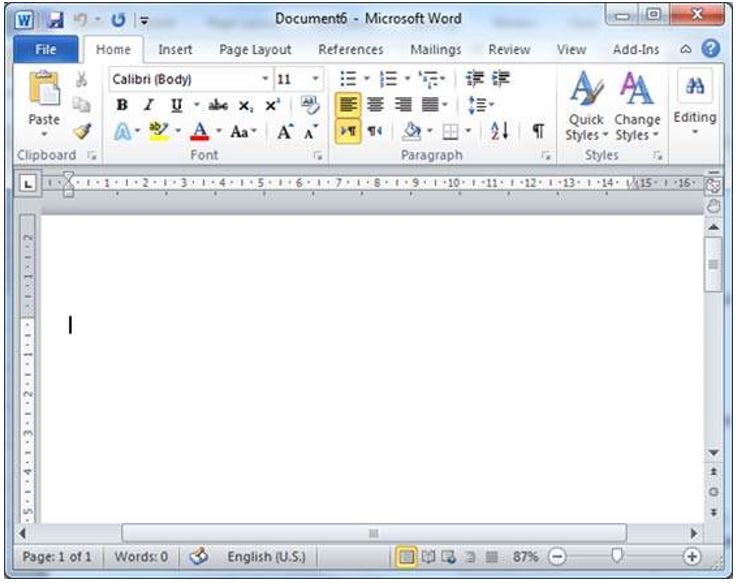






:max_bytes(150000):strip_icc()/FinishmergetomakelabelsfromExcel-5a5aa0ce22fa3a003631208a-f9c289e615d3412db515c2b1b8f39f9b.jpg)
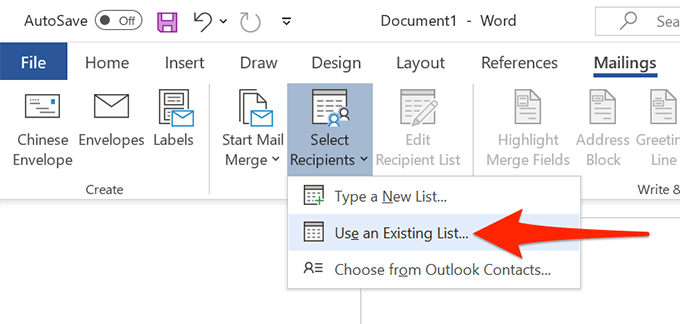
Post a Comment for "44 print labels in word from excel spreadsheet"