41 microsoft word mailing labels from excel
Create and print mailing labels for an address list in Excel To create and print the mailing labels, you must first prepare the worksheet data in Excel, and then use Word to configure, organize, review, and print the mailing labels. Here are some tips to prepare your data for a mail merge. Make sure: Column names in your spreadsheet match the field names you want to insert in your labels. Mail merge using an Excel spreadsheet - support.microsoft.com Choose Edit Recipient List. In Mail Merge Recipients, clear the check box next to the name of any person who you don't want to receive your mailing. Note: You also can sort or filter the list to make it easier to find names and addresses. For more info, see Sort the data for a mail merge or Filter the data for a mail merge. Insert a merge field
How to mail merge and print labels from Excel - Ablebits You are now ready to print mailing labels from your Excel spreadsheet. Simply click Print… on the pane (or Finish & Merge > Print documents on the Mailings tab). And then, indicate whether to print all of your mailing labels, the current record or specified ones. Step 8. Save labels for later use (optional)
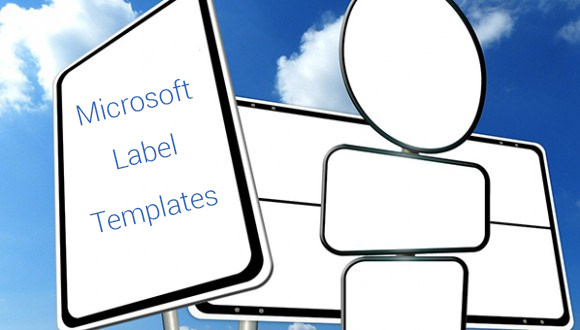
Microsoft word mailing labels from excel
Video: Create labels with a mail merge in Word Create your address labels. In Word, click Mailings > Start Mail Merge > Step-by-Step Mail Merge Wizard to start the mail merge wizard. Choose Labels, and then click Next: Starting document. Choose Label options, select your label vendor and product number, and then click OK. Click Next: Select recipients. How to Print Labels in Excel (With Easy Steps) - ExcelDemy Step-3: Arrange Labels in Word Document to Print Labels in Excel. In this step, we will arrange labels in word documents to input values from our excel worksheet. Let's see how we can do this. First, go to the Mailings. Next, from the ribbon select Start Mail Merge. Then, from the drop-down menu select the option Labels. How to Create Mailing Labels in Word from an ... - How-To Geek Open up a blank Word document. Next, head over to the "Mailings" tab and select "Start Mail Merge." In the drop-down menu that appears, select "Labels." The "Label Options" window will appear. Here, you can select your label brand and product number. Once finished, click "OK." Your label outlines will now appear in Word.
Microsoft word mailing labels from excel. Microsoft word 2016 mailing labels free download.Add graphics to labels ... Download Microsoft Word Venerable productivity suite adds solid PDF editing, real-time collaboration and Read Mode in latest version. Virus Free5/5. Microsoft word 2016 mailing labels free download.Labels - Word lets you print sheets of identical labels, but they contain only boring text. Print labels for your mailing list - support.microsoft.com With your address list set up in an Excel spreadsheet you can use mail merge in Word to create mailing labels. Make sure your data is mistake free and uniformly formatted. We will use a wizard menu to print your labels. Go to Mailings > Start Mail Merge > Step-by-Step Mail Merge Wizard. In the Mail Merge menu, select Labels. How to Create and Print Labels in Word Using Mail Merge and ... 9 Jan 2021 — Create and Print Labels in Microsoft Word Using Mail Merge and an Excel List (Generate Bulk Address or Mailing Labels). How to Print Labels from Excel - Lifewire Prepare your worksheet, set up labels in Microsoft Word, then connect the worksheet to the labels. Open a blank Word document > go to Mailings > Start Mail Merge > Labels. Choose brand and product number. Add mail merge fields: In Word, go to Mailings > in Write & Insert Fields, go to Address Block and add fields.
Templates: from Excel to Word in a Mail Merge - Label Planet Templates: from Excel to Word in a Mail Merge · 1. Select Document Type Select “Labels”! · 2. Select Starting Document. If you have a compatible template code ... Mailing Labels in Word from an Excel Spreadsheet - W3codemasters Create a new Word document. Afterward, pick 'Labels' from the menu.; The 'Step-by-Step Mail Merge Wizard' tool will walk you through the procedure in detail.; The 'Label Options' dialogue box will pop up. Here, you have the option of selecting your label provider and item code. Then, in the Label Options box, select the 'Details' option in the lower-left corner. How to Convert Excel to Word Labels (With Easy Steps) Download Practice Workbook. Step by Step Guideline to Convert Excel to Word Labels. Step 1: Prepare Excel File Containing Labels Data. Step 2: Place the Labels in Word. Step 3: Link Excel Data to Labels of MS Word. Step 4: Match Fields to Convert Excel Data. Step 5: Finish the Merge. Microsoft Excel to Word Mailing Labels Merge If it is only producing one label per page, it would seem to be most likely that you have not used the Update Labels facility in the Write & Insert Fields section of the Mailings tab of the ribbon When you use that, your mail merge main document will look something like
Labels - Office.com Word Mailing labels (Green Wave design, 30 per page) Word Arrow address labels (30 per page) Word Modern capsules labels (30 per page) Word Tickets (10 per page, works with Avery 5371) Word Exit tickets Word Shipping labels (Simple Lines design, 10 per page) Word Rose suite labels (30 per page) Word How to Print Avery 5160 Labels from Excel (with Detailed Steps) - ExcelDemy As a consequence, you will get the following Avery 5160 labels. To print these labels, click on File and select Print. Next, select your preferred Printer. After customizing, click on Print. If you want to print these labels from Excel, you have to save the word file Plain Text (.txt) file. Create and print labels - support.microsoft.com Go to Mailings > Labels. Select Options and choose a label vendor and product to use. Select OK. If you don't see your product number, select New Label and configure a custom label. Type an address or other information in the Address box (text only). To use an address from your contacts list select Insert Address . How to Create Labels in Word from an Excel Spreadsheet - Online Tech Tips On the document editing screen, select the Mailings tab from the top toolbar. In the Mailings tab, select Start Mail Merge and then choose Labels from the menu. In the window that opens, select a label vendor from the Label vendors dropdown menu. Then, select a label type from the Product number list, Finally, select OK.
Azure Information Protection (AIP) labeling, classification, and ... Azure Information Protection (AIP) is a cloud-based solution that enables organizations to classify and protect documents and emails by applying labels. For example, your administrator might configure a label with rules that detect sensitive data, such as credit card information. In this case, any user who saves credit card information in a ...
How to Mail Merge Labels from Excel to Word (With Easy Steps) - ExcelDemy STEP 3: Link Word and Excel for Merging Mail Labels However, we need to link the Excel file to Word. To do that, follow the process. First, click Use an existing list from Select recipients. Next, press Browse. As a result, the Select Data Source dialog box will appear. Choose the desired Excel file and press Open.
How to Print Avery Labels from Excel (2 Simple Methods) - ExcelDemy Step 03: Import Recipient List From Excel into Word. Thirdly, navigate to Mailings however, this time choose the Select Recipients > Use an Existing List. Next, we import the source data into Word by selecting the Excel file, in this case, Print Avery Labels. In turn, we choose the table name Company_Name from the list.
How to Create Mailing Labels in Word from an ... - How-To Geek Open up a blank Word document. Next, head over to the "Mailings" tab and select "Start Mail Merge." In the drop-down menu that appears, select "Labels." The "Label Options" window will appear. Here, you can select your label brand and product number. Once finished, click "OK." Your label outlines will now appear in Word.
How to Print Labels in Excel (With Easy Steps) - ExcelDemy Step-3: Arrange Labels in Word Document to Print Labels in Excel. In this step, we will arrange labels in word documents to input values from our excel worksheet. Let's see how we can do this. First, go to the Mailings. Next, from the ribbon select Start Mail Merge. Then, from the drop-down menu select the option Labels.
Video: Create labels with a mail merge in Word Create your address labels. In Word, click Mailings > Start Mail Merge > Step-by-Step Mail Merge Wizard to start the mail merge wizard. Choose Labels, and then click Next: Starting document. Choose Label options, select your label vendor and product number, and then click OK. Click Next: Select recipients.

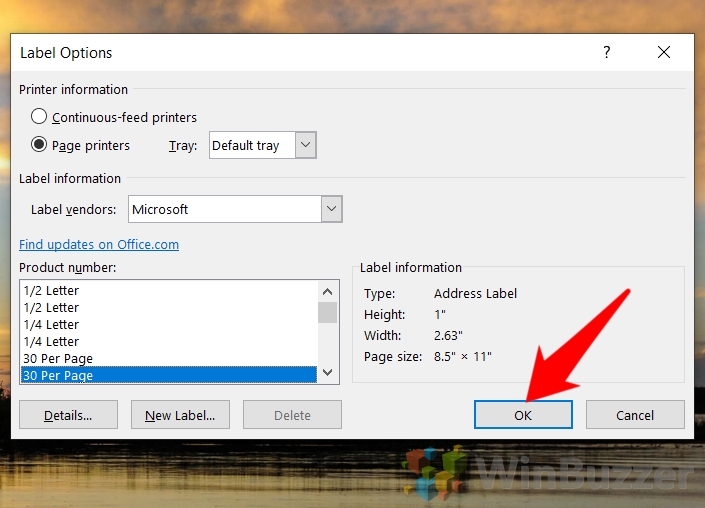

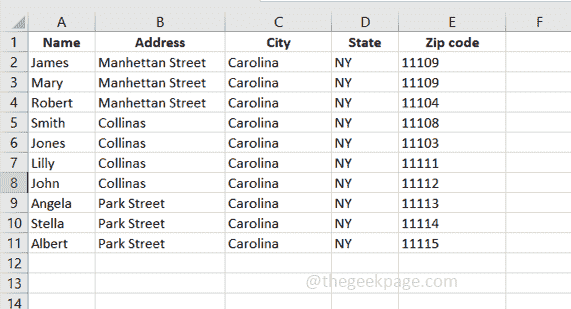






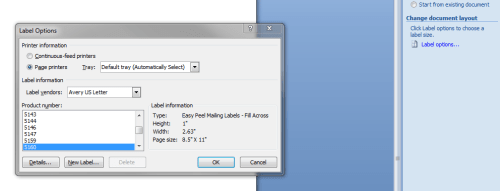

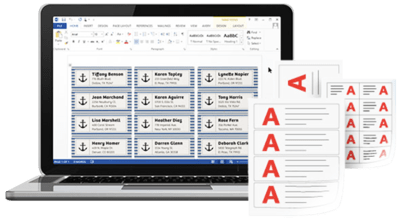

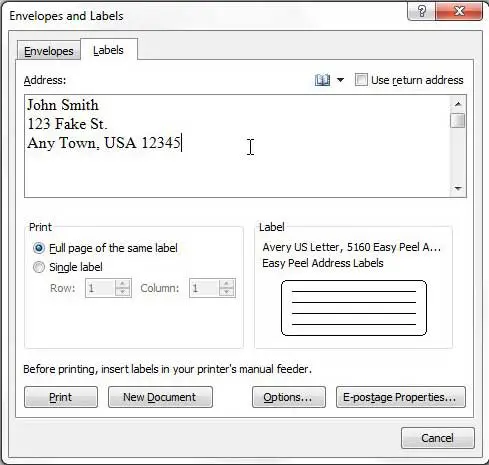


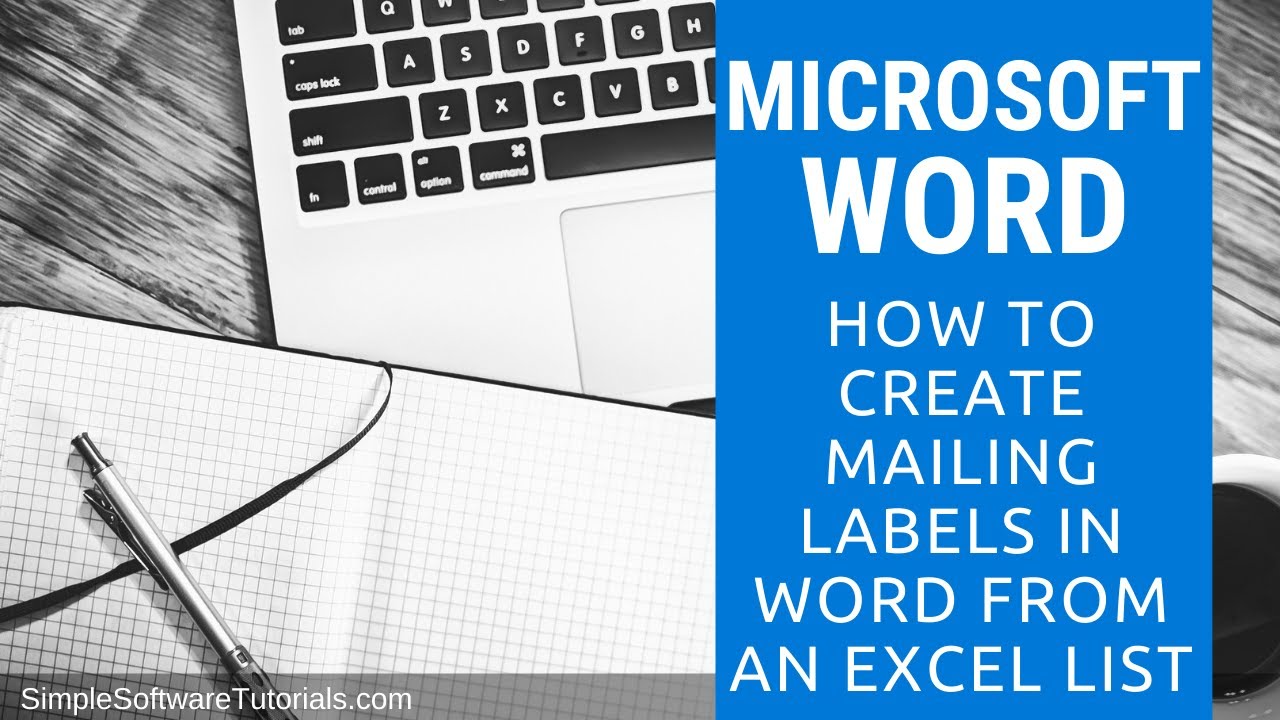








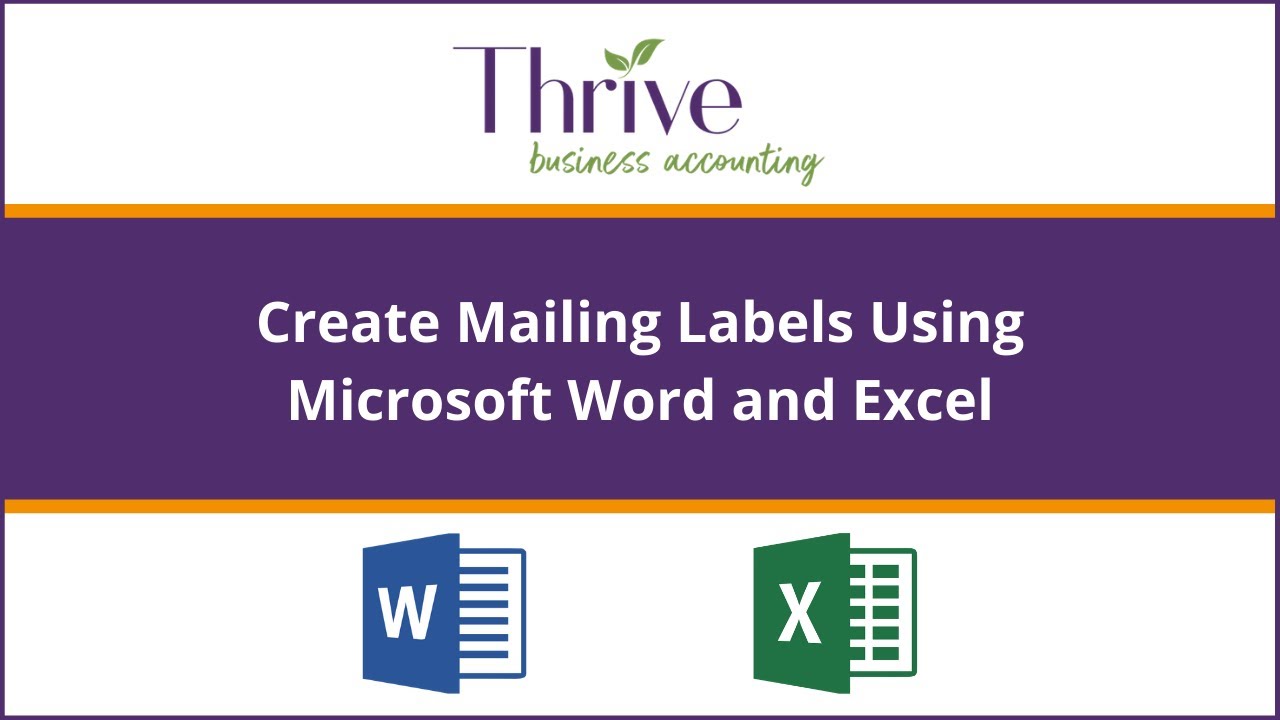



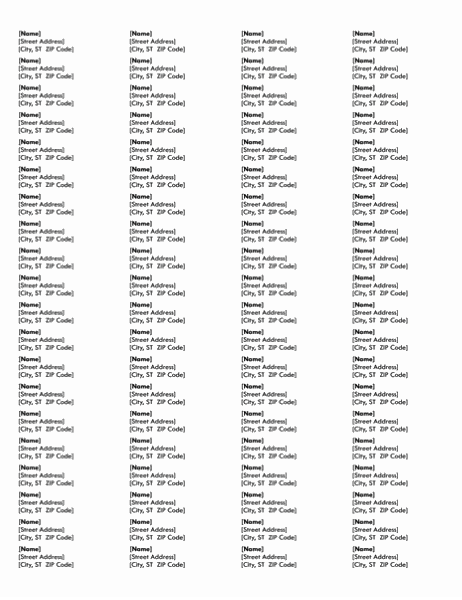

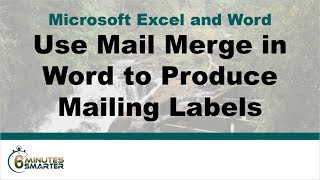
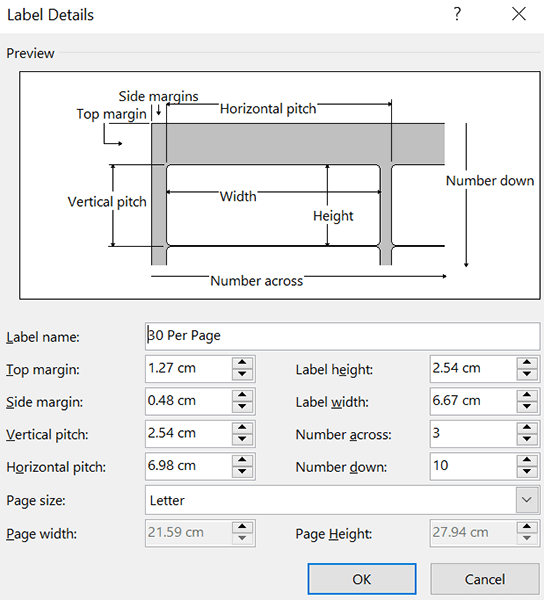

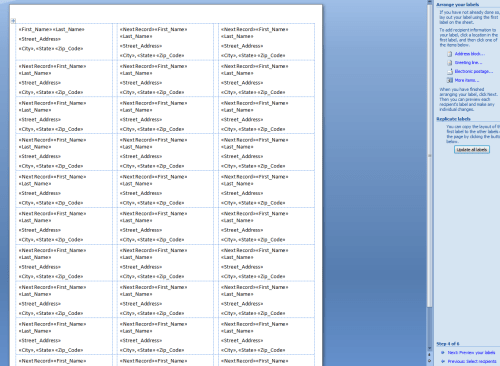
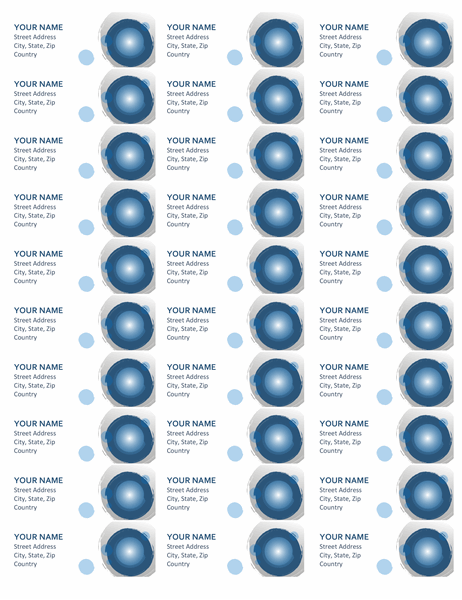

Post a Comment for "41 microsoft word mailing labels from excel"