39 labels from excel file
How to Merge Excel File to Mailing Labels (With Easy Steps) Microsoft Excel has a tool that allows us to generate labels and preview them before printing them. Using a combination of Microsoft Excel and Microsoft Word, we can merge excel files to mailing labels easily. Microsoft Word's mail merging capability works in pairs with Microsoft Excel to print labels in Excel. Table of Contents hide How to Convert Excel to Word Labels (With Easy Steps) Step 1: Prepare Excel File Containing Labels Data First, list the data that you want to include in the mailing labels in an Excel sheet. For example, I want to include First Name, Last Name, Street Address, City, State, and Postal Code in the mailing labels. If I list the above data in excel, the file will look like the below screenshot.
How to Create Mailing Labels in Word from an Excel List In the drop-down menu that appears, select "Labels." The "Label Options" window will appear. Here, you can select your label brand and product number. Once finished, click "OK." Your label outlines will now appear in Word. Note: If your label outlines aren't showing, go to Design > Borders, and select "View Gridlines."

Labels from excel file
How to Print Labels in Excel? - QuickExcel Step 1. Adding Data Create a new Excel file and name it as labels, open it. Add the data to the sheet as you want, create a dedicated column for each data like, Ex. First name, Last name, Address, City, State, Postal code, Phone Number, Mail id, etc. Fill the data in according to the respective labels in a column, enter data one column at a time. How to Print Dymo Labels From an Excel Spreadsheet STEP BY STEP GUIDE - How to Print Dymo Labels From an Excel Spreadsheet: 1. Open Microsoft Excel and start with a blank document. Here we will create a list used to print multiple labels on the Dymo LabelWriter. 2. When setting up your Excel document, each column should contain the unique information you need to print. Merge from Excel or other spreadsheets onto Avery Labels | Avery.com First, be sure your data in the spreadsheet is arranged in columns. Then, in step 3 Customize On the left click on Import Data and select Start Import/Merge Next, select Browse for File and locate your spreadsheet (Available file types: .xls, xlsx and csv). If you get an error, try saving your file as a .csv and re-upload.
Labels from excel file. Easy Steps to Create Word Mailing Labels from an Excel List Use the Insert Merge Field button to select the fields in your Excel file and add them to the label. You only need to do this to the first label. Make sure you include spaces, enters, commas as you want them to appear. Once you've picked all your fields, it should look something like this. How to use Excel data to print labels (P-touch Editor 5.x for Windows ... Click in the Print palette. The Print dialog box appears. Select " All Records " for " Print Range ". After specifying the desired settings, click the [ Print] button. For details on selecting a record range, refer to the following table. Print Range. Records to be printed. All Records. How to Create Address Labels from Excel on PC or Mac Click Update Labels. It's near the middle of the icon bar in the "Write & Insert Fields" section. The page will refresh to show your address data in the label format. 15 Click Finish & Merge. It's the last icon on the icon bar at the top of Word. A few menu options will expand. 16 Click Edit Individual Documents…. A smaller dialog box will appear. How to Print Labels From Excel - Lifewire Select Mailings > Write & Insert Fields > Update Labels . Once you have the Excel spreadsheet and the Word document set up, you can merge the information and print your labels. Click Finish & Merge in the Finish group on the Mailings tab. Click Edit Individual Documents to preview how your printed labels will appear. Select All > OK .
How to Print Labels from Excel, Generate Barcodes, Download Now With Labeljoy, you can print labels by importing data from Excel quickly and easily. Labeljoy integrates the function of importing data from external databases such as text files, Excel file, mySQL database, Outlook contacts, that allows to easily print many labels. Find out how easy it is to print address labels from Excel! DOWNLOAD LABELJOY FREE Can I print labels from an Excel spreadsheet? - Computer Hope Printing labels directly from Excel isn't possible. However, using a mail merge to print labels is a pretty straight-forward process. A mail merge requires you to enter address information in a CSV file, using Excel. Then, the CSV file information is transferred to Microsoft Word during the mail merge. How Do I Create Avery Labels From Excel? - Ink Saver Select "Browse for File'' and upload your spreadsheet from the location you saved it. 10. Choose the rows you want to print: Uncheck any column or row you don't want to be included in your labels. Remember to uncheck row and column titles in your spreadsheet. Once done, tap on the "Next" button on the bottom right side of the popup. 11. Creating Labels from a list in Excel - YouTube Creating Labels from a list in Excel, mail merge, labels from excel. Create labels without having to copy your data. Address envelopes from lists in Excel. ...
How to Create Labels in Word from an Excel Spreadsheet In this guide, you'll learn how to create a label spreadsheet in Excel that's compatible with Word, configure your labels, and save or print them. Table of Contents 1. Enter the Data for Your Labels in an Excel Spreadsheet 2. Configure Labels in Word 3. Bring the Excel Data Into the Word Document 4. Add Labels from Excel to a Word Document 5. Problems creating labels from Excel - Microsoft Community Problems creating labels from Excel After about an hour, I've managed to create a single page of labels in Word of 21 labels. The problem is that there are 129 labels to print. How to generate mailing labels from Excel using Office 365 Home ... Merging your mailing lists with documents you want to send via e-mail is easier with essential steps clearly described. The mail merge tool in Word 2007 can streamline the process of getting the word out to many recipients — without manually personalizing a multitude of e-mails. . Step 1: Creating the Main Document. Create and print mailing labels for an address list in Excel To create and print the mailing labels, you must first prepare the worksheet data in Excel, and then use Word to configure, organize, review, and print the mailing labels. Here are some tips to prepare your data for a mail merge. Make sure: Column names in your spreadsheet match the field names you want to insert in your labels.
How to Create Mailing Labels in Excel | Excelchat Step 1 - Prepare Address list for making labels in Excel First, we will enter the headings for our list in the manner as seen below. First Name Last Name Street Address City State ZIP Code Figure 2 - Headers for mail merge Tip: Rather than create a single name column, split into small pieces for title, first name, middle name, last name.
How to Print Labels from Excel Using Database Connections How to Print Labels from Excel Using TEKLYNX Label Design Software: Open label design software. Click on Data Sources, and then click Create/Edit Query. Select Excel and name your database. Browse and attach your database file. Save your query so it can be used again in the future. Select the necessary fields (columns) that you would like to ...
How to Create and Print Barcode Labels From Excel and Word 4. Click "Labels" on the left side and follow the steps for creating a 30-labels-per-sheet editable file. 5. With the new label file open, click "Select Recipients" then "Use Existing List." 6. In the next window, find your saved Excel file and open it. 7. Next, you will be asked which sheet you're using.
How to Print Labels From Excel - EDUCBA Select the file in which the labels are stored and click Open. A new pop up box named Confirm Data Source will appear. Click on OK to let the system know that you want to use the data source. Again a pop-up window named Select Table will appear. Click on OK to select the table from your excel sheet for labels. Step #5 - Add Mail Merge Fields
How to mail merge and print labels from Excel - Ablebits You are now ready to print mailing labels from your Excel spreadsheet. Simply click Print… on the pane (or Finish & Merge > Print documents on the Mailings tab). And then, indicate whether to print all of your mailing labels, the current record or specified ones. Step 8. Save labels for later use (optional)
Labels - Office.com Take control of your life with free and customizable label templates. Add a professional look to correspondence while eliminating the tedious process of manually writing out names and addresses with customizable mailing label templates. Organize your books and important documents with a binder spine insert label template.
How to Print Address Labels From Excel? (with Examples) Place the cursor in the first record of the table and insert the labels. To do this, click on the " Insert Merge Field " button. Click on each label one by one. While inserting the labels focus on the arrangement of labels and press the "Enter" key to add a label to the next line.

250 Excel Keyboard Shortcuts | Microsoft Excel Tips from Excel Tip .com / Excel Tutorial / Free ...
Microsoft Word : How to Create Labels From Excel - YouTube Labels can be created in Microsoft Word using data from Microsoft Excel by saving the data in Excel and doing a data merge. Open a data source and merge the information with help from an employee...
How To Print Mailing Labels From Excel [Address List Example] On the new document, click 'Mailings' from the tab list. Click the 'Start Mail Merge' icon and select 'Labels…'. A window titled 'Label Options' will open. On the 'Label vendors', select 'Avery US Letter'. On the 'Product number', select '5160 Address Labels'. Press 'OK'. We chose these settings since they are pretty standard and universal.
Merge from Excel or other spreadsheets onto Avery Labels | Avery.com First, be sure your data in the spreadsheet is arranged in columns. Then, in step 3 Customize On the left click on Import Data and select Start Import/Merge Next, select Browse for File and locate your spreadsheet (Available file types: .xls, xlsx and csv). If you get an error, try saving your file as a .csv and re-upload.
How to Print Dymo Labels From an Excel Spreadsheet STEP BY STEP GUIDE - How to Print Dymo Labels From an Excel Spreadsheet: 1. Open Microsoft Excel and start with a blank document. Here we will create a list used to print multiple labels on the Dymo LabelWriter. 2. When setting up your Excel document, each column should contain the unique information you need to print.
How to Print Labels in Excel? - QuickExcel Step 1. Adding Data Create a new Excel file and name it as labels, open it. Add the data to the sheet as you want, create a dedicated column for each data like, Ex. First name, Last name, Address, City, State, Postal code, Phone Number, Mail id, etc. Fill the data in according to the respective labels in a column, enter data one column at a time.

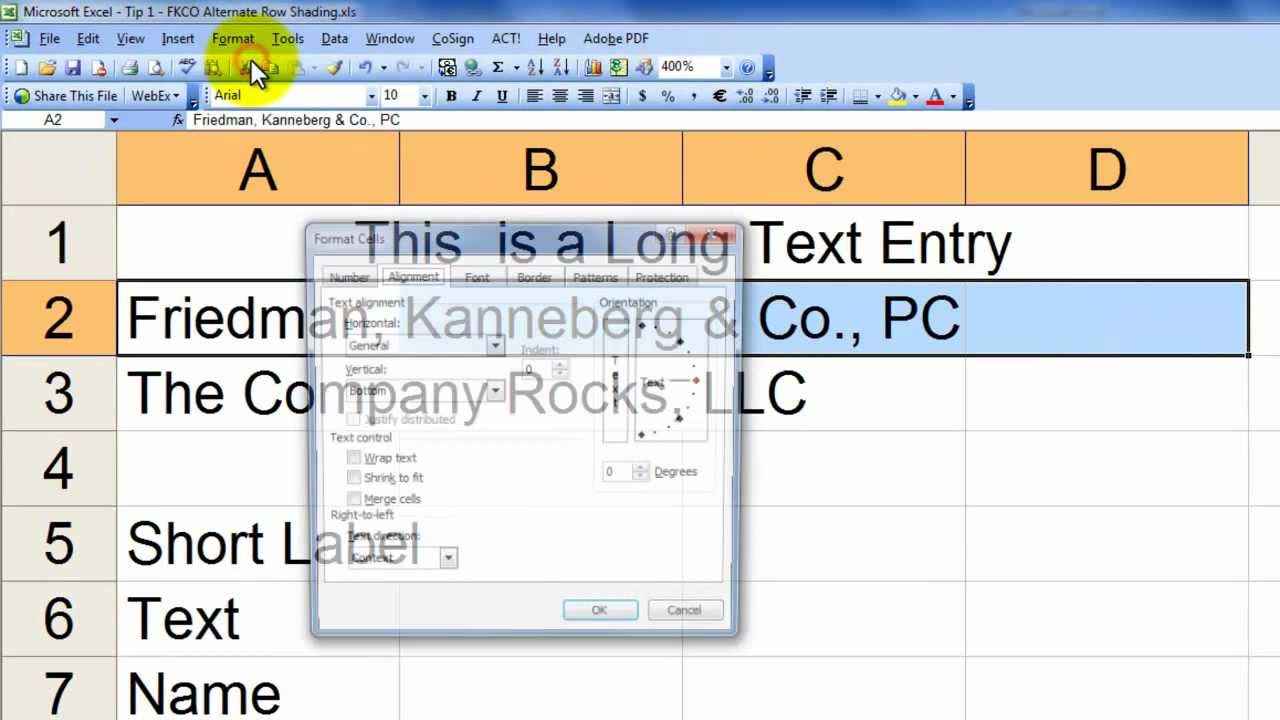
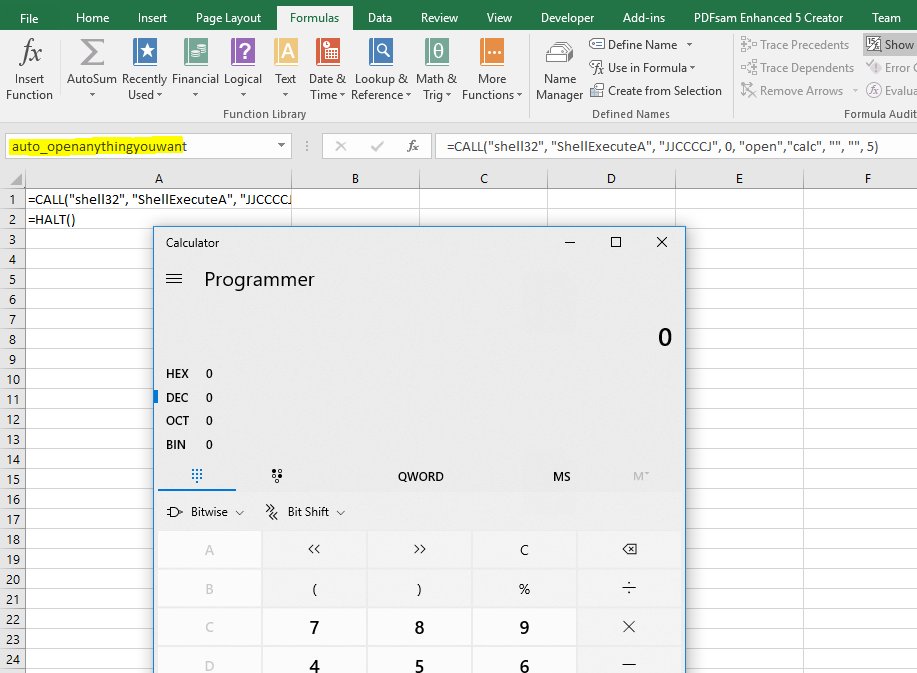
:max_bytes(150000):strip_icc()/FinishmergetomakelabelsfromExcel-5a5aa0ce22fa3a003631208a-f9c289e615d3412db515c2b1b8f39f9b.jpg)

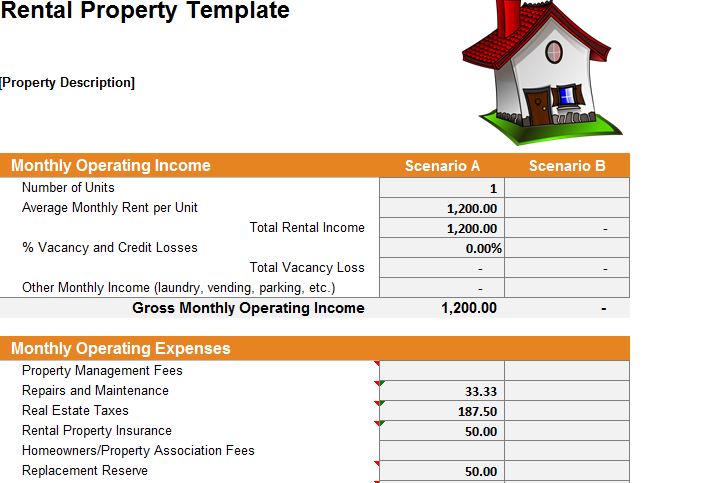
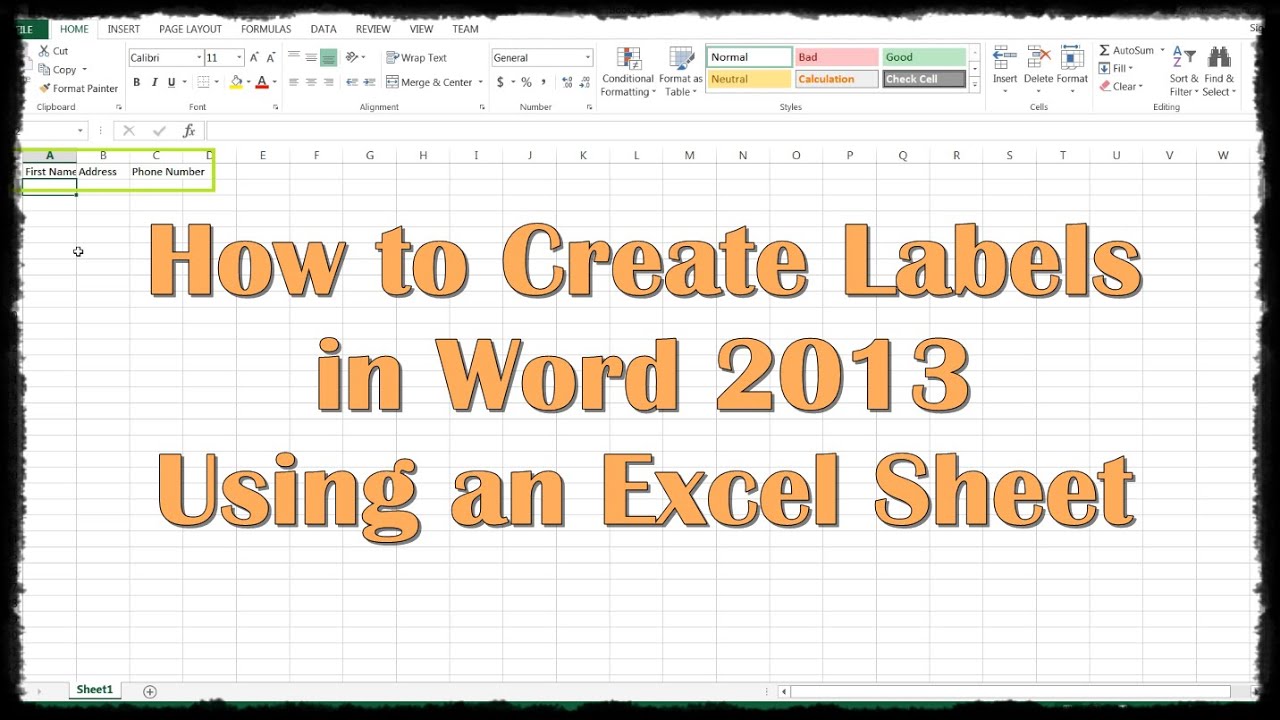
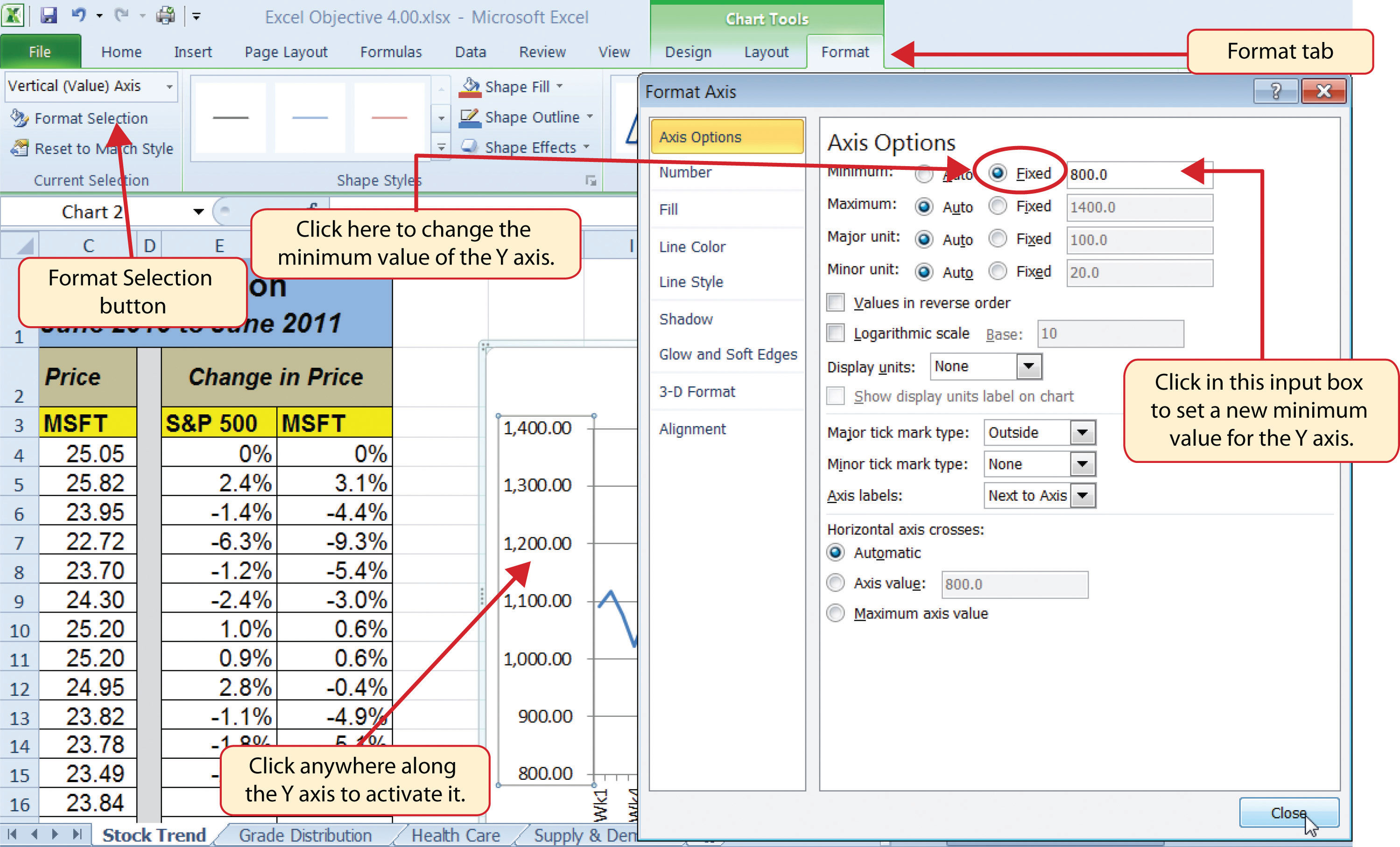
:max_bytes(150000):strip_icc()/LabelsExcel8-f197e761243f4002ad501fdfca3470a7-f22eb76e503f4b2580916cfd7902d95b.jpg)
Post a Comment for "39 labels from excel file"