40 labels using mail merge
Mail merge using an Excel spreadsheet Edit your mailing list Choose Edit Recipient List. In Mail Merge Recipients, clear the check box next to the name of any person who you don't want to receive your mailing. Note: You also can sort or filter the list to make it easier to find names and addresses. For more info, see Sort the data for a mail merge or Filter the data for a mail merge. How to mail merge and print labels from Excel - Ablebits When arranging the labels layout, place the cursor where you want to add a merge field. On the Mail Merge pane, click the More items… link. (Or click the Insert Merge Field button on the Mailings tab, in the Write & Insert Fields group). In the Insert Merge Field dialog, select the desired field and click Insert.
Video: Use mail merge to create multiple labels Use mail merge Create and print labels Video Use mail merge Video Format and add a graphic Video More options and custom labels Video Next: Creating an MLA paper with citations and a bibliography Overview Transcript If you wanted to create and print a bunch of recipient address labels, you could type them all manually in an empty label document.

Labels using mail merge
Label spacing problem when using Microsoft Word Mail Merge ... MA MaryTilstra1 Created on September 10, 2021 Label spacing problem when using Microsoft Word Mail Merge I am trying to print simple four line labels on an Avery 5160 label. These are used to label obituary cards that our local genealogical society maintains. There are 3 fields on the first line - last name, first name and middle name. How to create mailing labels by using mail merge in Word? If you want to create labels which include the information about name, company and telephone number for the co-partners, you can quickly do it by using mail merge function in Word. Recommended Productivity Tools for Word More Than 100 Powerful Advanced Features for Word, Save 50% Of Your Time. Free Download How to Create and Print Labels in Word Using Mail Merge ... To run the mail merge and create a new merged label document: In the the main document in Word, click the Mailings tab in the Ribbon and then click Finish & Merge in the Finish group. A drop-down menu appears. Click Edit Individual Documents. A dialog box appears. Click Current Record or enter a selected range if necessary. Click OK.
Labels using mail merge. How to Mail Merge Address Labels Using Excel and Word: 14 ... Open Word and go to "Tools/Letters" and "Mailings/Mail Merge". If the Task Pane is not open on the right side of the screen, go to View/Task Pane and click on it. The Task Pane should appear. 4 Fill the Labels radio button In the Task Pane. 5 Click on Label Options and choose the label you are using from the list. Click OK once you have chosen. 6 Create Labels Using Mail Merge - Intero Real Estate Create Labels Using Mail Merge In Word, choose File > New > Blank Document. On the Mailings tab, in the Start Mail Merge group, choose Start Mail Merge > Labels. In the Label Options dialog box, under Label Information, choose your label supplier in the Label vendors list. How To Print Address Labels Using Mail Merge In Word This opens the Mail Merge Wizard panel on the right hand side of your screen. This panel will guide you through the SIX STEPS of the mail merge. You will primarily use this panel to set up your address labels. MAIL MERGE: STEP 1 - SELECT DOCUMENT TYPE To create a set of address labels, you will need to select LABELS from the list of documents. How to Create Mail Merge Labels in Word 2003-2019 & Office 365 Click "Start Mail Merge." Select "Step by Step Mail Merge Wizard." Ensure "Change document layout" is selected and click "Next: Select recipients." Choose "Avery US Letter" from the second dropdown list and find the comparable Avery® product number from our cross-reference chart or choose "New Label" to manually enter the label specs.
How to Mail Merge and print labels in Microsoft Word Step one and two In Microsoft Word, on the Office Ribbon, click Mailings, Start Mail Merge, and then labels. In the Label Options window, select the type of paper you want to use. If you plan on printing one page of labels at a time, keep the tray on Manual Feed; otherwise, select Default. How to Create Mailing Labels in Word from an Excel List Step Two: Set Up Labels in Word Open up a blank Word document. Next, head over to the "Mailings" tab and select "Start Mail Merge." In the drop-down menu that appears, select "Labels." The "Label Options" window will appear. Here, you can select your label brand and product number. Once finished, click "OK." The Best Tech Newsletter Anywhere 44 how to print file folder labels in word 2010 How to Mail Merge and print labels in Microsoft Word Once a CSV file is prepared, the steps below can be followed to create labels using a mail merge. Step one and two. In Microsoft Word, on the Office Ribbon, click Mailings, Start Mail Merge, and then labels.; PDF Quick Guide to Printing Labels Using Mail Merge The Mail Merge wizard will open on the right side of the screen. Under "Select document type," choose "Labels" and then click on "Next" at the bottom right of the screen. 5 The following screen will now be displayed. Under "Select starting document" leave the default "Change document layout" selected.
mail merge labels on multiple pages - Microsoft Community You need to select the destination for the execution of the merge by expanding the Finish & Merge dropdown in the Finish section of the Mailings tab of the ribbon - Either "Edit individual documents" which will create a new document containing as many pages of labels as dictated by the number of records in the data source, or "Printer" which will result in the labels being printed on the ... Use Mail Merge to Create Mailing Labels in Word from an ... Create a sheet of Avery mailing labels from an Excel worksheet of names and addresses. Use Mail Merge to produced labels. Check out the updated video using o... Mail Merge Guide - Online Labels® Launch Maestro Label Designer and sign in. Open a new or saved template. Hover over "Tools" in the blue navigation bar and select "Mail Merge," then hit "Start Mail Merge." You will be prompted to add a new datalist or use an existing list. Note: If you don't have a document created yet, learn how to make one . Video: Create labels with a mail merge in Word Once your mailing addresses are set up in an Excel spreadsheet (see the previous video to learn how), it's a snap to get Word to create mailing labels from them. Create your address labels In Word, click Mailings > Start Mail Merge > Step-by-Step Mail Merge Wizard to start the mail merge wizard.
Use mail merge for bulk email, letters, labels, and envelopes Create and print sheets of mailing labels Directory that lists a batch of information for each item in your data source. Use it to print out your contact list, or to list groups of information, like all of the students in each class. This type of document is also called a catalog merge. Create a directory of names, addresses, and other information
Create labels with different addresses in Publisher Make a label for everyone on your list more quickly by using a mail merge. The setup takes a little time—but you can print all the labels at the same time. And you can save the label setup to use next time you want to print labels. Choose a template that matches your labels
Printing Mailing labels using Mail Merge in WORD for MAC ... Printing Mailing labels using Mail Merge in WORD for MAC. I'm using WORD 2011 on my MAC to create & print labels using Mail Merge. When I preview my labels I expect to get 2 pages of labels. Instead, I get 41 pages of labels & some addresses are missing. I only do this once a year for my Christmas Card Labels and have never had an issue.
Create and print labels using mail merge - Sibanye-Stillwater Step 2: Prepare the main document for the labels In Word, choose File > New > Blank Document. On the Mailings tab, in the Start Mail Merge group, choose Start Mail Merge > Labels. In the Label Options dialog box, under Label Information, choose your label supplier in the Label vendors list.
Word - merging a list of names and addresses to labels ... The Mail Merge task pane appears on the right of the screen. From the Select document type option list select Labels. 3. Click Next: Starting Document. Click Label options. 4. Check the packet of labels. It should have the name of the vendor somewhere on the packet. Select the name from the Label vendors list.
Print labels or envelopes using mail merge with an Excel ... Print labels. Creating labels with mail merge is a four-step process: set up a document to match your labels, connect to your spreadsheet, format the merge fields, and then print your labels. Step 1: Set up a document to match your labels. On the Mailings tab, click Start Mail Merge > Labels. In the Label Options dialog box, next to Label ...
Help with mail merge to Avery Labels in Word | Avery.com Mail Merging without using the Step by Step Wizard. You can also click on the Mailings tab at the top of the screen. Click Start Mail Merge, then Labels, then select Avery US Letter in the drop-down menu next to Label Vendors. Next select your Avery product number and click OK. Once your label sheet opens in Word,
PDF How to Use Mail Merge to Create Mailing Labels in Word To merge on the screen, click Edit individual labels. The Merge to new document dialog box appears, so that you can select which records to merge. Select Alland Click OK to merge the labels. You can view the labels before you print them. After the merged document appears on the screen, you can save it as a separate document.
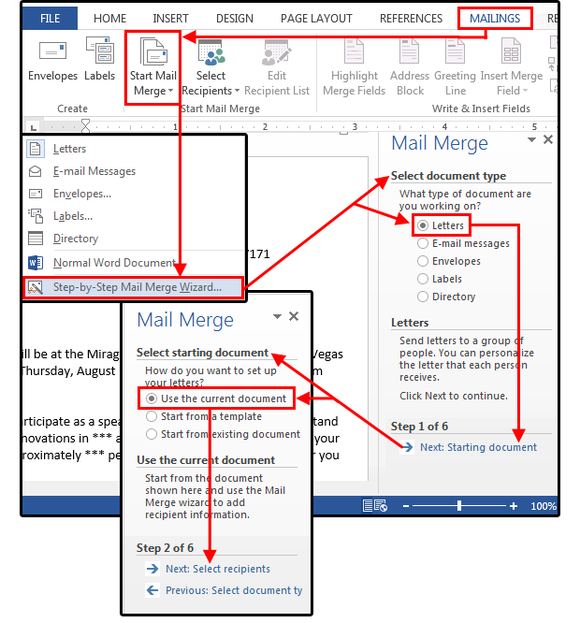
Mail Merge master class: How to merge your Excel contact database with custom letters in Word ...
Label a Lot of File Folders Using Word's Mail Merge ... Now Word prompts you to insert your merge fields. Insert Label1, press the Enter key, and then insert Label2. Then click OK. (If Word doesn't prompt you and creates a sheet of labels, use the Insert Merge Fields button on the merge toolbar to add the fields. In the end, you should have a new page of labels with your merge fields in each cell.
Creating Address Labels Using Mail Merge in Office 365 Creating Address Labels efficiently using Mail Merge 1. Launch Mail Merge from Word 2. Start a Document 3. Select your Recipients 4. Arrange your Labels 5. Preview your Labels 6. Complete the Merge Final Thoughts Frequently Asked Questions Now, if you're working on a tight budget or want to lower costs, a DIY approach may be ideal.
How to Make and Print Labels from Excel with Mail Merge How to mail merge labels from Excel. Open the "Mailings" tab of the Word ribbon and select "Start Mail Merge > Labels…". The mail merge feature will allow you to easily create labels and ...
How to Create and Print Labels in Word Using Mail Merge ... To run the mail merge and create a new merged label document: In the the main document in Word, click the Mailings tab in the Ribbon and then click Finish & Merge in the Finish group. A drop-down menu appears. Click Edit Individual Documents. A dialog box appears. Click Current Record or enter a selected range if necessary. Click OK.
How to create mailing labels by using mail merge in Word? If you want to create labels which include the information about name, company and telephone number for the co-partners, you can quickly do it by using mail merge function in Word. Recommended Productivity Tools for Word More Than 100 Powerful Advanced Features for Word, Save 50% Of Your Time. Free Download
Label spacing problem when using Microsoft Word Mail Merge ... MA MaryTilstra1 Created on September 10, 2021 Label spacing problem when using Microsoft Word Mail Merge I am trying to print simple four line labels on an Avery 5160 label. These are used to label obituary cards that our local genealogical society maintains. There are 3 fields on the first line - last name, first name and middle name.
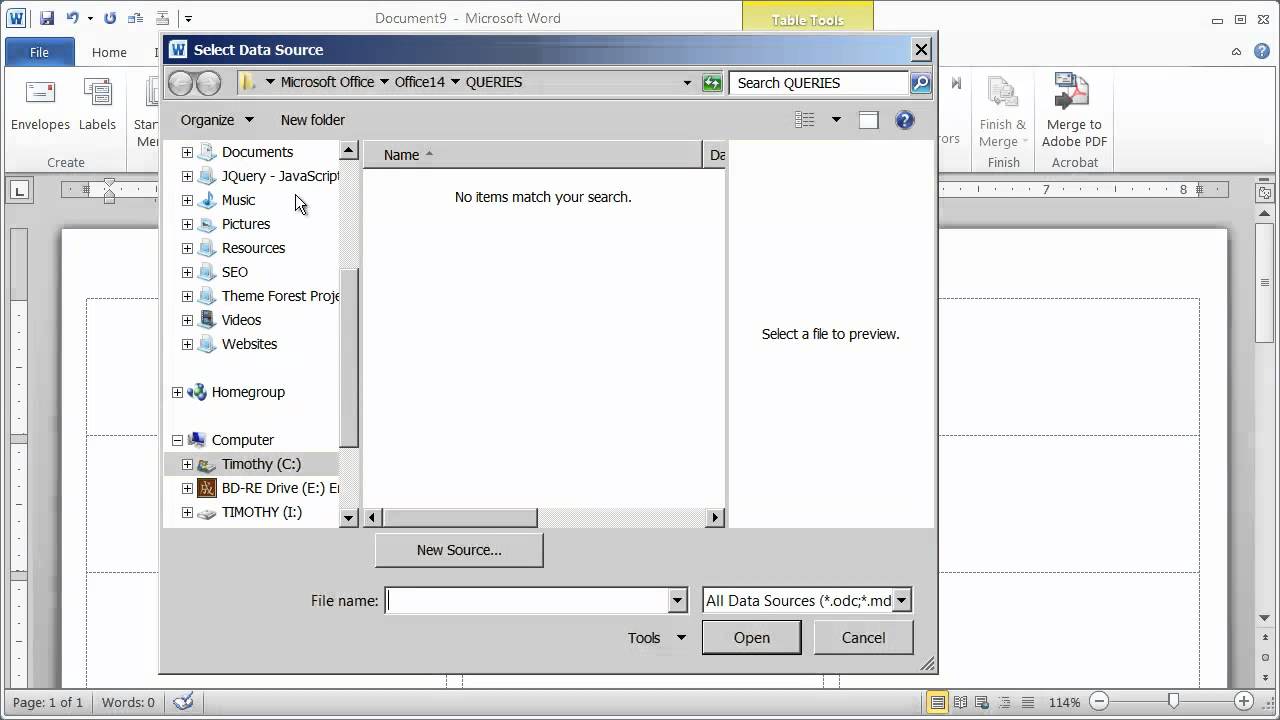
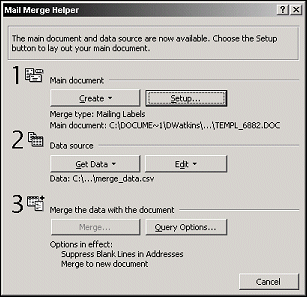

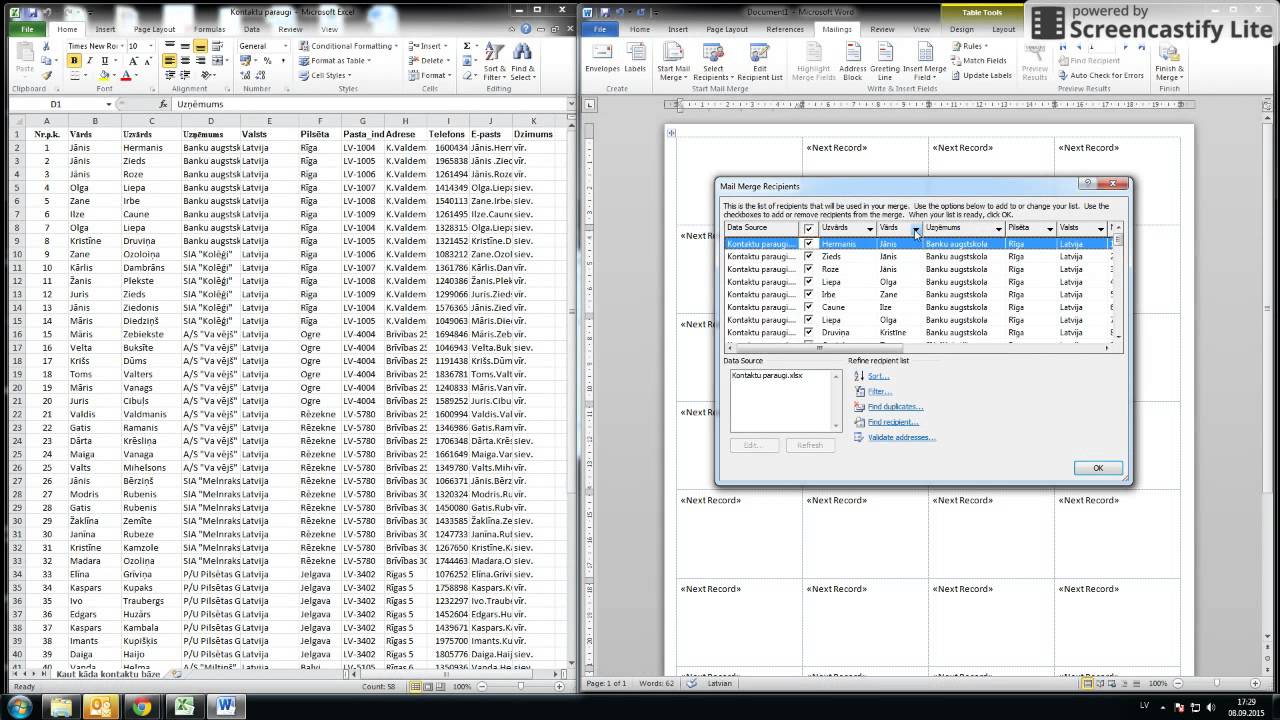







Post a Comment for "40 labels using mail merge"